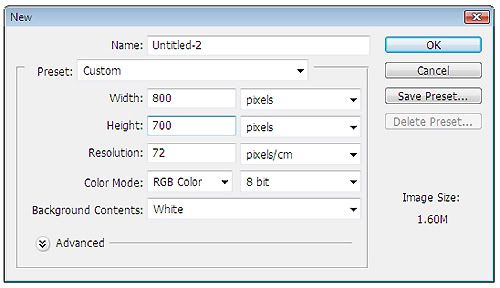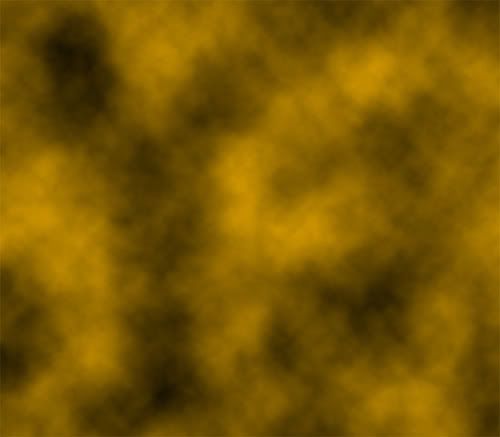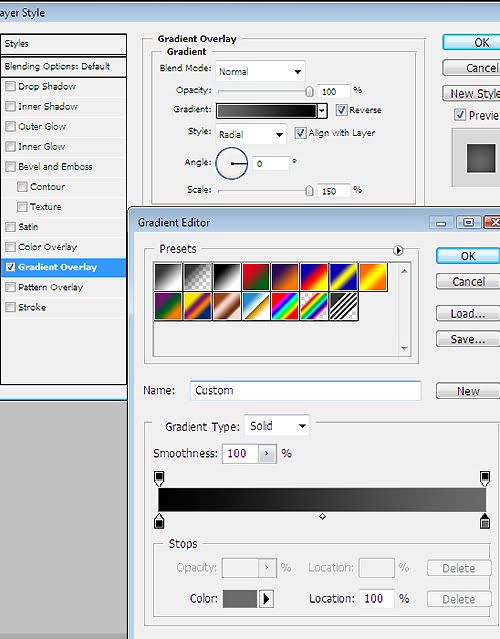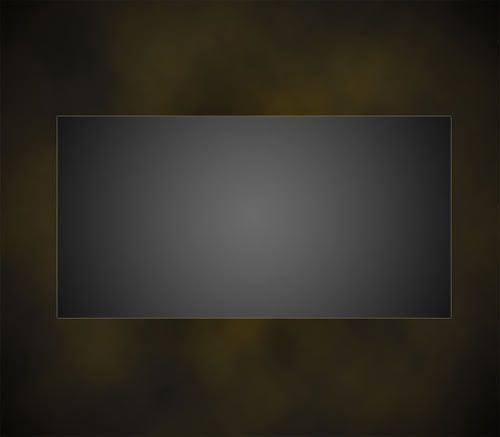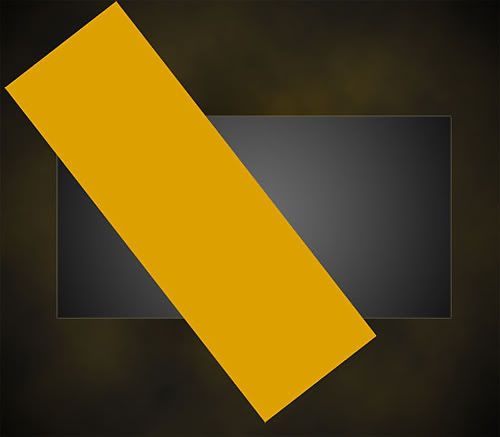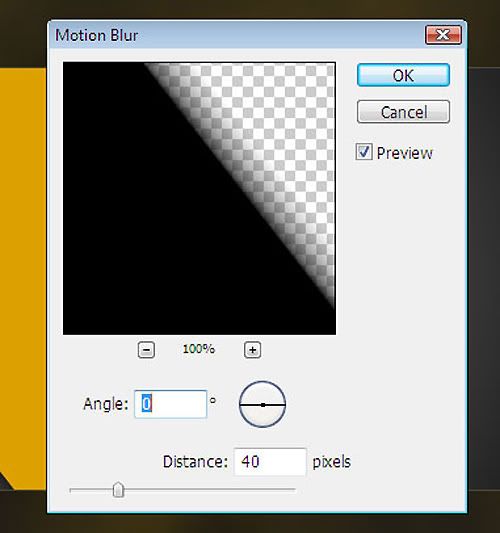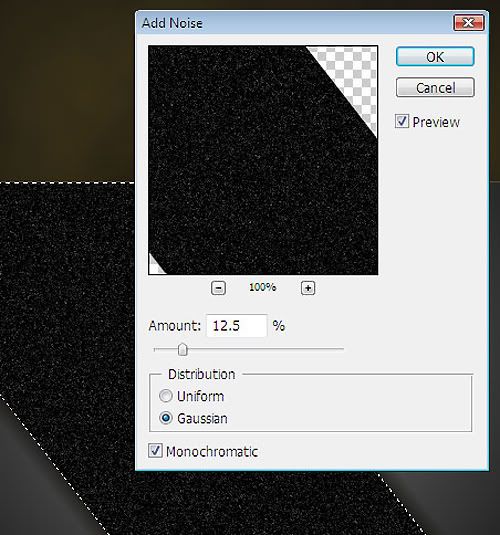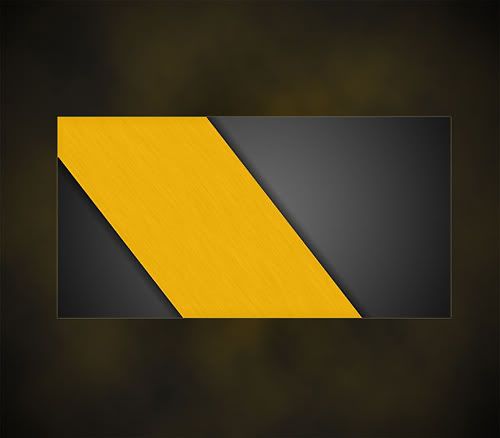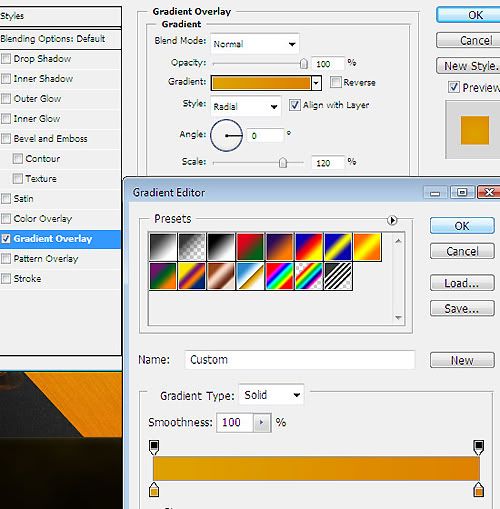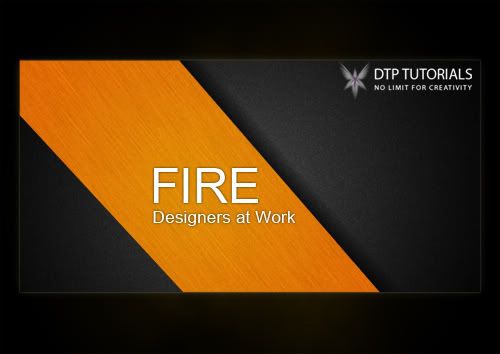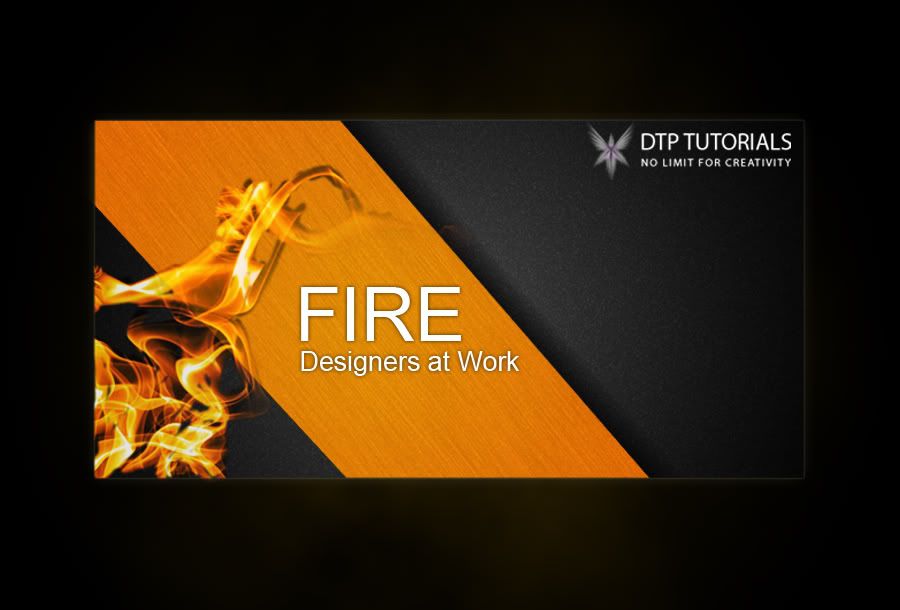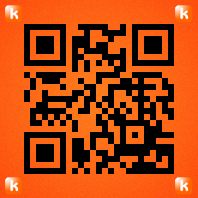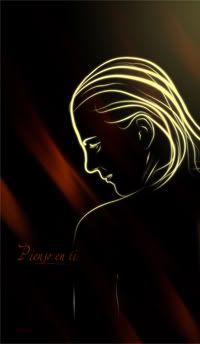Tutorial tarjeta presentación
Hola mis queridos amigos, Lo siento por ser tan tarde en la
publicación de mi próximo tutorial, pero te aseguro que
ahora vamos a publicar algunos muy singulares y tutoriales
interesantes sobre Photoshop. Por cierto, usted podría
encontrar algunos errores por mi Inglés, quizás a veces,
pero voy a intentar el mejor esfuerzo para hacerlo lo más
legible posible.
Hoy vamos a "Crear un estilo en busca de Tarjetas en
Photoshop". Muy fácil y una explicación sencilla de
entender. Este tutorial es algo inspirado en " Tarjetas de
Negocios de "Ismaelgnc" en flickr. Me gusta la idea y la
forma de presentación, así que decidí compartir los pasos
detrás de la creación de tarjetas de visita, pero a mi
manera. Así que empecemos con ella ...!!
PASO 1
Comenzamos con la apertura de un nuevo archivo en Photoshop
de 800px x 700px haciendo clic en el menú Archivo> Nuevo o
presionando CTRL + N en el teclado.
Utilice los ajustes como se muestra en la imagen de arriba.
PASO 2
Después de abrir un nuevo archivo, el Color de primer plano
a # 000000 (negro) y color de fondo a # dda100 (amarillo
ocre). Después de hacer esto, Ir al menú
Filtro/interpretar/nubes de diferencia>.
Después de aplicar el filtro, la imagen se verá así:
A continuación, añada una capa en blanco sobre esta y
llenarla de color negro y establezca su opacidad a 65%.
Hasta ahora hemos completado el fondo de nuestra tarjeta de
visita.
PASO 3
Ahora agregue una capa en blanco sobre la capa de color
negro anterior y nombrela como "tarjeta". Ahora con la
herramienta Marco seleccionado (M), dibuje un rectángulo en
el centro de la imagen, y rellenar de color negro. Ahora ve
a "tarjeta", Opciones de fusión o simplemente hacer doble
clic en la capa" Tarjeta" . En Opciones de fusión, elija
"Superposición de degradado".
Modo de fusión a "Normal";
Opacidad al 100% »;
Degradado en color Negro a crema (# 000000 a # 6A6A6A)
Verifica en reversa y caja;
Estilo = Radial, Alinear con capa;
Ángulo es igual a 0, y
Escala hasta el 150%.
y también aplicar la propiedad resplandor exterior a esta
capa en opciones de fusión.
Utilice la configuración se muestra en la imagen anterior y
haga clic en Aceptar. Ahora será similar a la imagen que se
muestra a continuación:
Ahora vamos a pasar al siguiente paso!
PASO 4
Después de hacer todos los pasos anteriores, agregue una
capa encima de la capa "Tarjeta" y nombrelá "Strip". De
nuevo en esta capa dibujar un rectángulo y rellenar con el
color amarillo crema. Ahora lo transforma (CTRL + T)
ligeramente hacia la izquierda, de esta manera para que su
anchura abarque la esquina izquierda superior de la tarjeta
a continuación.
Ahora bien, aunque la capa "Strip" esté seleccionada,
presione CTRL + clic sobre la capa "Tarjeta". Esto
seleccionará la zona llena de la capa "carta" . Ahora
tenemos que eliminar el espacio adicional de la capa de
tiras, por lo que para invertir la selección, presione (CTRL
+ SHIFT + I) y pulse la tecla suprimir para eliminar el
espacio extra.
Ahora duplicar dos capas de la Franja de "capa" haciendo
clic derecho en Capa> Duplicar capa, por encima de la
original capa "Strip".
Nombrelas "Franja de textura" y "Franja de sombra",
respectivamente. Ahora arrastre "Franja de sombra" por
debajo de la capa de "Strip" y rellene de color Negro en
ella en vez de color amarillo.
Ahora ve a menú Filtros> Desenfocar> Desenfoque de
movimiento y aplicar un desenfoque de movimiento con un
ángulo de 0 grados y 40px de distancia.
Elimine el espacio adicional que se crea mediante la
aplicación de filtro de desenfoque en la "franja de sombra"
de la capa.
PASO 5
Ahora ve a la capa " Franja de textura" y rellenar de
color negro como en el mismo paso anterior. Ahora CTRL +
Clic en "Franja de textura", esto creará una selección
alrededor del espacio negro.
Ir al menú Filtros> Ruido> Añadir ruido y seleccione los
ajustes como se muestra en la imagen debajo.
Después de eso, vaya inmediatamente al menú Filtro>
desenfoque> desenfoque de movimiento. En este uso "-54
grados de ángulo y una distancia de 40 px y haga clic en el
botón Aceptar.
Ahora cambia el modo de fusión de "Normal" a
"Sobreexposición lineal". Ahora usted tiene algo parecido a
la imagen que se muestra a continuación:
PASO 6
Después de esto, de nuevo mover el "Strip" de capa y abrir
las opciones de fusión, Seleccionar "Superposición de
degradado" y elija la propiedad de los ajustes siguientes:
Después de esto, seleccione la herramienta texto e
introduzca el texto deseado ... lo que quiera escribir.
Después de insertar el texto en su imagen, añadir una capa
en blanco el nombre de "tarjeta-Texture" sobre toda la capa.
Ahora, mientras la capa "Tarjeta-Texture" está
seleccionada, pulse Ctrl y haga clic en "Tarjeta" para
seleccionar el área rellena. Después de ir a la Selección
"Card-Texture" capa y llenarla de color negro. Ahora cambia
el modo de fusión de "Card-textura" de la capa de "Normal" a
"luz suave" ...
Después de eso ... Ir al menú Filtro> Ruido> Añadir ruido
y haga clic en Aceptar. Ahora tiene una imagen similar al
que se muestra a continuación:
PASO7
Su aspecto como el que tenemos está casi terminado .... lo
único que queda es añadir fuego en la tarjeta. Por eso ..
He utilizado una fotografía de
http://www.sxc.hu/photo/1067967 Importarla en su archivo y
ajustar en consecuencia ...
Para eliminar las partes no deseadas de las llamas ...
utilizar una máscara de capa. Si usted no sabe cómo usar la
máscara rápida .. entonces usted tiene que visitar a mi
próximo tutorial en el que yo te voy a mostrar "Cómo crear
una palabra ardiente"
RESULTADOS FINALES
Aquí está nuestra imagen final.
Traducción: keko
Fuente: www.dtptutorials.com